Google Workspace專用的企業內部「共用通訊錄」功能分享
2020.12.30
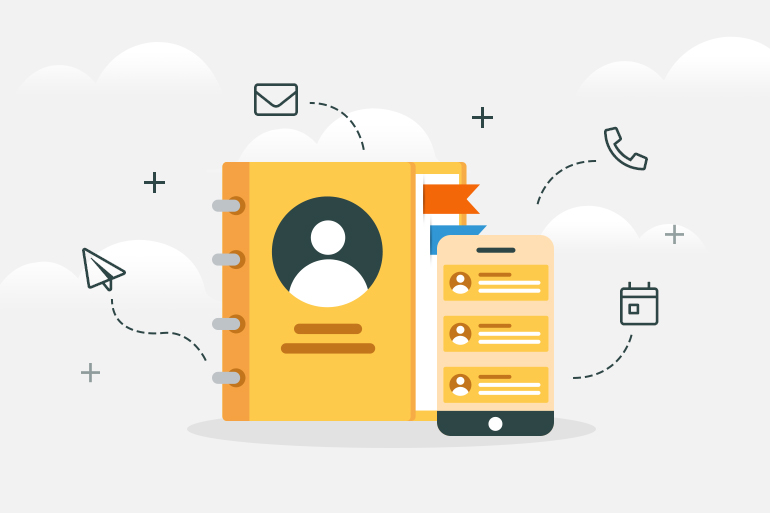
公司內部沒有可供統一使用的通訊錄目錄,無法有效佈達共通的聯絡資訊給網域內成員很麻煩嗎?
如果你是Microsoft Office或Lotus Notes的使用者,或許都有使用過內建的通訊錄的功能,而Google(Google contacts)目前提供的通訊錄功則限制在個人使用、無法讓網域內使用者統一。但其實Google也有提供整個網域底下使用的通訊錄功能,只不過是以API方式開放,因此使用者如果無法自行摸索開發的話,便需要付錢請人協助開發。
在這樣的背景下,英國Google Cloud Partner Refractiv Limited 開發了可搭配Google Workspace使用的共用通訊錄,並免費公開給群眾使用。該通訊錄最初由Refractiv Limited發布時僅提供下載、移除、上傳功能,而之後Google的Script Services多有更新 ,因此原開發版本有些功能已經無法使用。而我們在Refractiv Limited的開發基礎上加以修改並新增「更新」功能,同時調整至符合目前最新Script Services版本,讓共用通訊錄重新復活、可以繼續順利使用。同樣地,我們也是免費開給所有Google Workspace用戶使用。
前置設定教學
使用共用通訊錄的前置設定步驟教學如下:
※下方步驟須使用Google Workspace具備管理員權限之帳號操作
一、建立GCP Project
1.進入GCP首頁後點選上方工具列的「選取專案」,並從跳出的框格中右上方點選「新增專案」
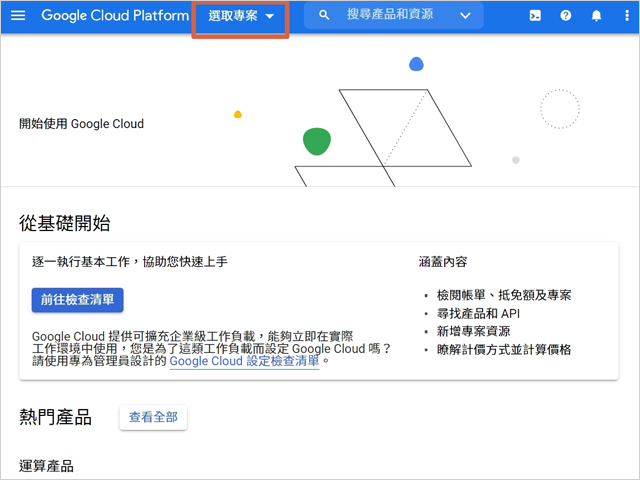
2.專案名稱命名為必填項目,請命名可供辨別之名稱,位置則綁定在要使用的網域內
二、創建OAuth同意畫面(OAuth consent screen)
1.請先從上方工具列確認目前在所屬的專案主頁,紅框處專案名稱應為剛才所命名的名稱
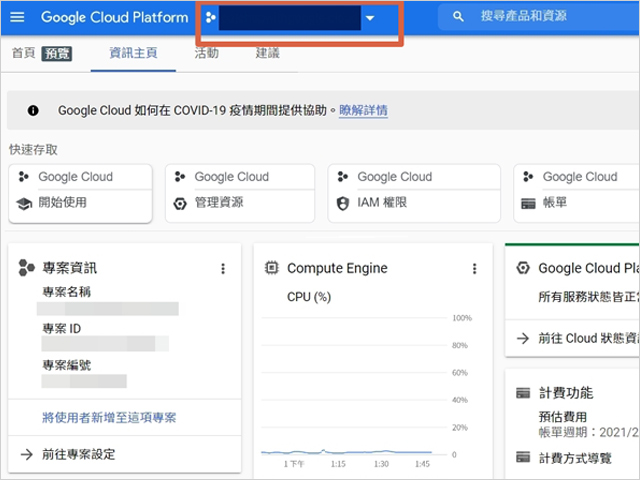
2.於左側欄位中點選「API和服務」,選擇「OAuth同意畫面」
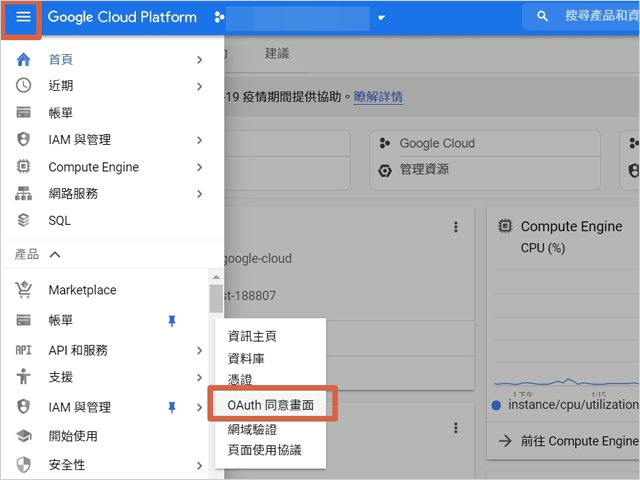
2.勾選「內部」後點選「建立」
3.進入頁面後填寫「應用程式名稱」
4.「使用者支援電子郵件」可在下拉選項中點選自己帳號
5.「開發人員聯絡資訊」填寫對應人員電子郵件,接著點選「儲存並繼續」
6.後續皆無須填寫資訊,繼續點選「儲存並繼續」後即可完成創建
三、啟用API
1.左側欄位中點選「API和服務」,選擇「資料庫」
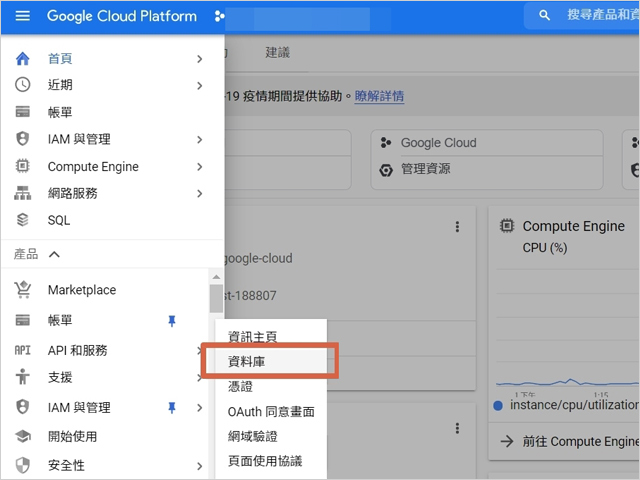
2.於搜尋框輸入「Contacts API」
3.點選Contacts API,進入頁面後點選「啟用」
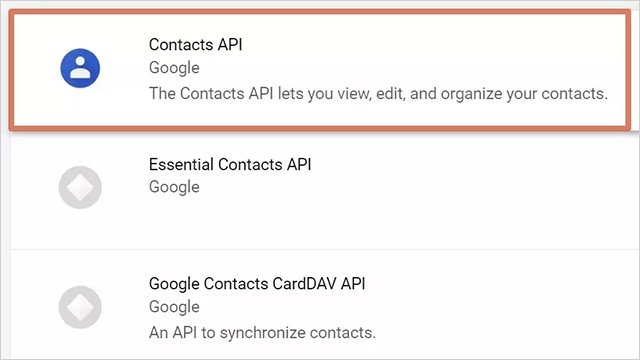
4.回上頁後於搜尋框輸入「Google People API」
5.點選Google People API,進入頁面後點選「啟用」
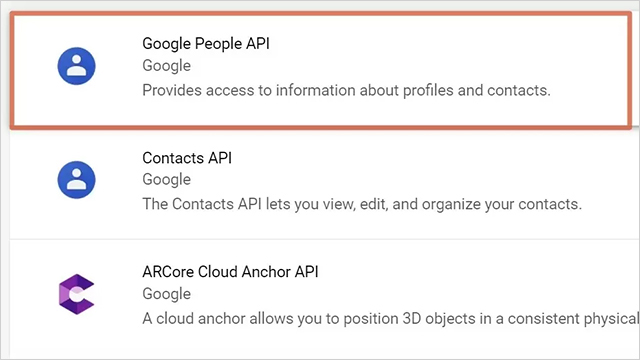
四、綁定GAS至GCP Project
1.至GCP首頁,複製該專案的「專案編號」
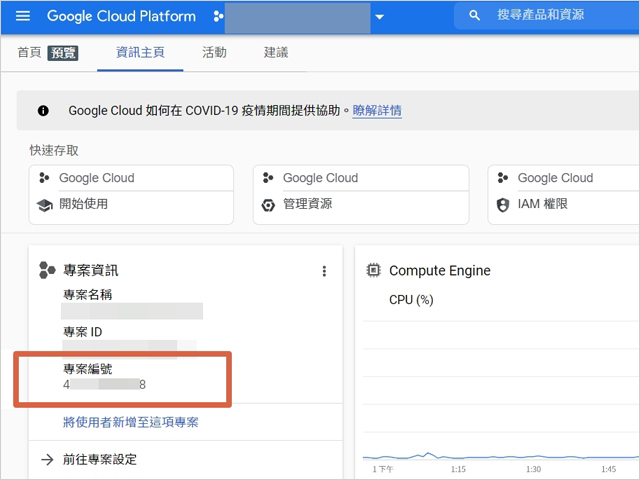
2.開啟「共用通訊錄範本」,點選「檔案」→「建立副本」
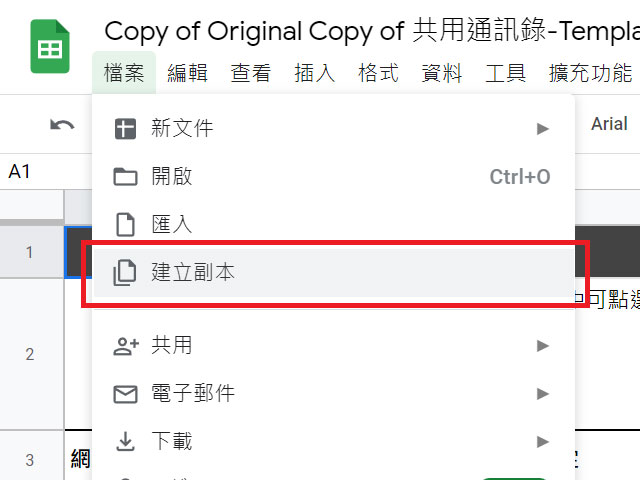
3.開啟自行建立的新副本後,點選工具列中「擴充功能」→開啟「Apps Script」
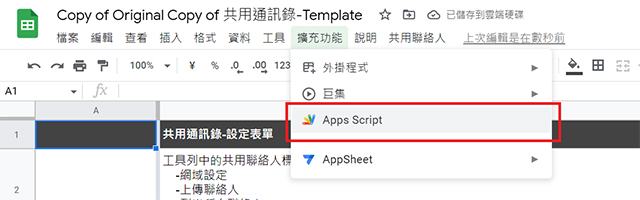
4.游標移至最左側欄位中後點選「專案設定」
※如果您為舊版版面,無左側懸浮列,請直接跳至第7步驟
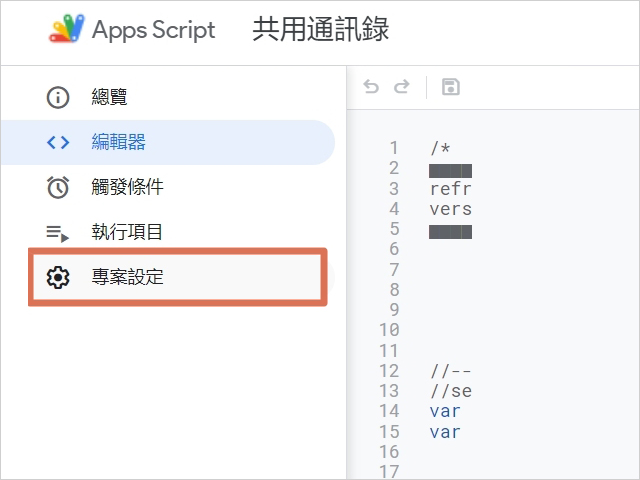
5.在Google Cloud Platform (GCP) 專案欄位中點選「變更專案」
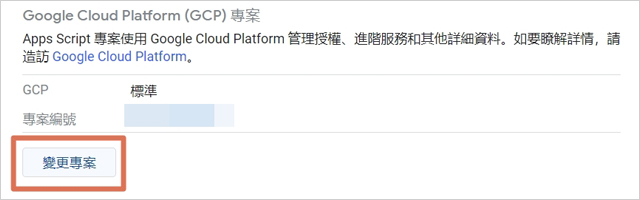
6.貼上剛才複製的「專案編號」後→「設定專案」即綁定完成
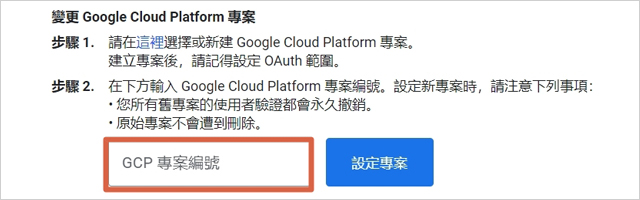
7. 該步驟為提供舊版版面使用者參照,如您已經順利設定到第6步驟,請可跳過此步驟
7-1.請於上方工具列點選「資源」並點選「Cloud Platform專案」
7-2.於「變更專案」區塊直接貼上專案編號,並點選「設定專案」,顯示已成功變更專案即完成
完成上述步驟後即可開始使用Google共用通訊錄,文件詳細做說明可參考下方段落或試算表內的「說明」分頁。
共用通訊錄介面說明
而共用通訊錄範本的分頁則有:「說明」、「資料模板」、「通訊錄來源」、「下載列表」,下方提供頁面與相關欄位說明
說明
試算表操作頁說明與教學
資料模板
請將要匯入的共用聯絡人資料輸入在此頁
通訊錄來源
.來源別名:輸入用於識別試算表來源,可填入任何方便識別的名稱
.試算表識別碼:使用外部工作表為來源時需輸入,試算表識別碼可從Google試算表的網址列取得。識別碼範例即為下方粗體字(介於/d/和/edit之間的值)
https://docs.google.com/spreadsheets/d/1qpyC0XzvTcKT6EISywvqESX3A0MwQoFDE8p-Bll4hps/edit#gid=0
.工作表名稱:輸入含有通訊錄資料的工作表名稱,即「資料模板」
.試算表名稱:不需填寫,由系統自動產生,用來確認所讀取來源試算表的正確性
.資料數:不需填寫,由系統自動產生,顯示工作表中總共的資料筆數
.動作:在本頁設定要對「資料模板」頁面要進行的操作,如想要上傳或更新請個別填上upload或update➜若是想要列出或刪除,則不需填上任何動作
.Status Column:不需填寫
.Ignore Entries With:不需填寫
.從名字~國家的欄位:請根據「資料模板」頁的資訊填入相對應的英文欄位

下載列表
會列出所有共用聯絡人資料,同時會顯示資料的最後更新時間及識別碼(每筆存在於Google共用通訊錄中的聯絡人資料都會擁有的獨特識別資訊)
共用通訊錄功能說明
點選工具列的「共用聯絡人」可執行:網域設定、上傳所有共用聯絡人、更新所有共用聯絡人、列出所有共用聯絡人、刪除所有共用聯絡人功能。
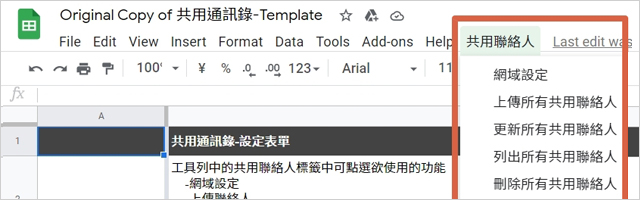
網域設定
點選可輸入所使用的網域名稱(此資訊只需在第一次使用時輸入即可)
上傳所有共用聯絡人:上傳聯絡人用(第一次使用會需要先進行網域設定)
1.編輯「資料模板」,根據欄位填入要上傳的聯絡人資料
2.編輯「通訊錄來源」,將F欄位改為「upload」
3.點選工具列的「共用聯絡人」 →「 上傳所有共用聯絡人」,便會上傳所有「資料模板」內的聯絡人資料
更新所有共用聯絡人:更新聯絡人資訊用
1.編輯「資料模板」,根據欄位填入要更新的聯絡人資料
2.編輯「通訊錄來源」,將F欄位改為「update」
3.點選工具列的「共用聯絡人」 →「 更新所有共用聯絡人」,便會更新「資料模板」內的聯絡人資料
列出所有共用聯絡人:
列出現有的所有共用聯絡人資料,點選工具列的「共用聯絡人」 →「 列出所有共用聯絡人」,便會在「下載列表」頁顯示所有聯絡人資料
刪除所有共用聯絡人:
刪除現有的所有共用聯絡人資料,點選工具列的「共用聯絡人」 →「 刪除所有共用聯絡人」,便會刪除所有聯絡人資料
在Google聯絡人的目錄中看到共用聯絡人資訊
請使用管理員權限之帳號至「管理控制台」搜尋框輸入「目錄設定」,接著點選「目錄設定」
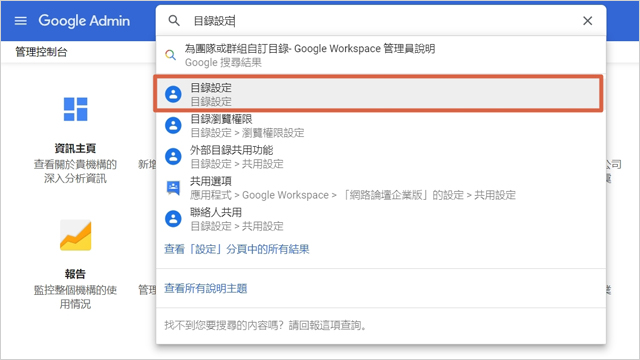
設定「聯絡人共用」下列項目:
.啟用聯絡人共用功能
.勾選:顯示所有電子郵件地址
.勾選:同時顯示網域設定檔和網域共用聯絡人
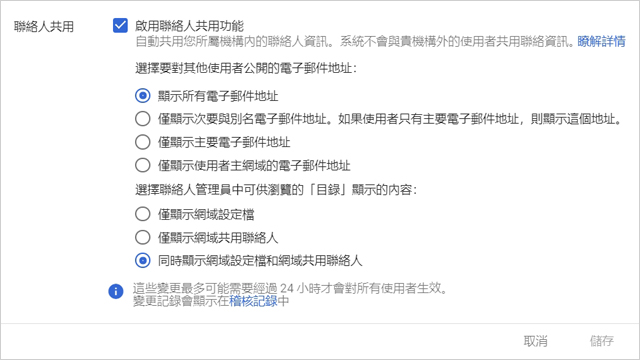
設定「外部目錄共用功能」中的項目:
.勾選:網域和公開資料
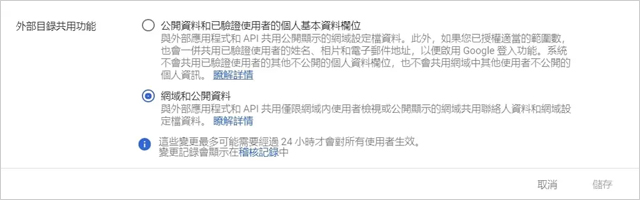
並回到「目錄設定」頁面,點選「瀏覽權限設定」:
.勾選:所有使用者
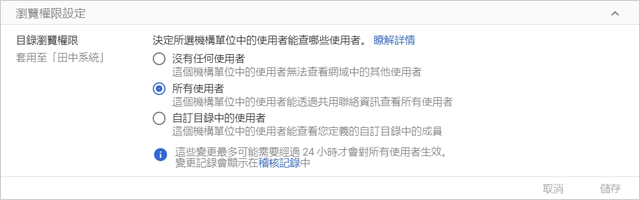
設定完成後便可顯示共用人聯絡資料於Google聯絡人,該變更可能需要經過 24 小時才會生效。
提醒您:由於該功能為搭配Google Workspace使用,因此在Google Workspace改版或更新變動時可能會有功能異常需要修復。如有異常可能無法立即性修復,但我們會盡可能加快作業,如有不便、還請見諒。







